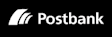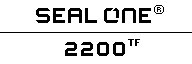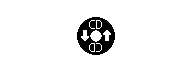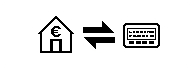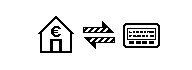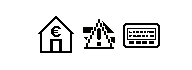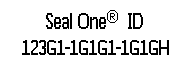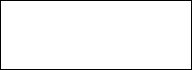Seal One 7300pro |
Description |
Connection Type(s) |
Technical Data |
Compatible Accessory |
 |
The Flagship
Due to the slim design Seal One 7300pro is the ideal device for your wallet. |
  Bluetooth, USB |
• Size: 65x39,8x3,6 mm
• Weight: 16 g
• Battery: yes
• Display: 4 lines
• Zoom: yes |
• USB extension cable 1,5m
• USB-A / C Adapter
• USB-C / Micro Adapter |
The user manual for your Seal One 7300pro device can be downloaded here:
Questions about Hardware
What are the differences between the Seal One devices?
The pro devices (7300pro and 8300pro) support both Bluetooth and USB connection, while the 2200 K, 3100 K, 3200 K, 4200 P, 2200 TF and 3100 TF connect only via USB.
The TF devices are suitable for visually impaired and include an integrated speaker. 3100 TF is having a speaker only and 2200 TF is having both, a speaker as well as a visual display.
The remaining differences between the devices are simply aesthetic in nature (i.e. the functionality / security is identical across devices).
A device comparison of the currently offered devices can be found at: www.seal-one.com/devicecomparison
To connect the Seal One 7300pro via Bluetooth with your PC / laptop or mobile device, you must install the software available as a free download here: www.seal-one.com/7300pro
Is it possible to use the Seal One device as a USB flash drive?
No. Due to security reasons, you cannot save any files on the device. The device serves the sole purpose of confirming your transactions.
Where can I use my Seal One device?
Seal One devices can be used at any acceptance partner of Seal One AG. An acceptance partner will indicate its partnership with Seal One AG using the Seal One Acceptance Logo:
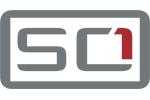
You can find a list of acceptance partners at: www.seal-one.com/partner
What happens if I lose my Seal One device? Do I have to deactivate my Seal One device or report its loss?
Since the Seal One device itself does not contain any security-relevant data, there is no higher security risk with regards to its loss. Without knowledge of your login credentials for the acceptance partner's system, no one has access to that system with your Seal One device.
We recommend that you deactivate or delete the Seal One device from any acceptance partners.
What to do if the battery indicator on the display indicates that the battery is almost empty?
The battery icon indicates the charge status of the device. Please charge the device frequently. Use the supplied cable to charge the device.
Does the device need to be connected to the PC / laptop while charging?
No, you can charge the device either using your PC / laptop or an external power supply (e.g. charger of your mobile phone). Please use the supplied cable to charge the device.
| Display |
Description |

|
Seal One 7300pro is connected via USB but cannot communicate with the PC / laptop. A possible cause is that the Seal One application has not been started.
Start the Seal One application (Note: There is no physical CD required to start the application, a virtual CD drive is provided automatically).
If the application is started and still the displayed icon is shown, please check the micro-USB cable used. The usage requires a micro-USB data cable.
Some micro-USB cables, e.g. supplied with some mobile phones, are pure charging cables. Those cannot be used. Always use the original cable supplied by Seal One.
see also: Quick Start Guide – CD-Symbol
|
|
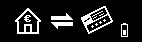
|
After you switched on the device, it tries to connect to your Smartphone / PC / laptop via Bluetooth to establish an internet connection.
If you connected the device to the PC / laptop via USB, it will try to establish the internet connection via your PC / laptop.
Hint: The arrows are blinking.
Make sure you have installed the Seal One application / app on your (mobile) device and the smartphone / PC / laptop is connected to the internet.
|
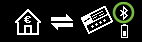
|
If a connection via Bluetooth is established, the Bluetooth icon will be shown in the upper right corner
|
|
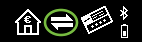
|
Seal One 7300pro is connecting to the internet.
Hint: the arrows are blinking
|
|
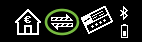
|
Seal One 7300pro is connected to the Internet via Bluetooth and ready to use.
Hint: The animation of the arrows is moving.
|
|
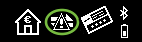
|
There is no connection between Seal One 7300pro and the internet. Please check if you are online and connection to the internet is established. The connection may be blocked by a firewall. Allow all incoming and outgoing Seal One connections.
Hint: The warning sign is blinking.
|
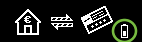
|
The battery icon shows the charge level of the battery. Use the supplied micro-USB cable to charge the device.
|
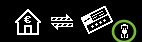
|
The device is connected with a power supply and is charging.
|
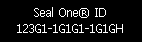
|
You need the Seal One ID to register the device at a partner. It will be shown, when you push and hold the release button for at least 3 seconds.
As soon as your Seal One device is successfully registered, it changes to the mode "ready to use"
Hint: In case you want to discontinue displaying the Seal One ID without registration at a partner, push the release button for at least 3 seconds again.
|
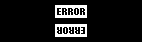
|
This text indicates an internal device failure. Switch off the device and turn it on again.
Hint: If this message icon continues being displayed regardless of any actions taken, then please write to the following contact address: kundenservice@seal-one.com
|
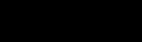
|
Seal One 7300pro device turns off after running a view minutes without action to prolong its life span.
Using Bluetooth: Turn on the device. If this is not possible, charge it with the supplied micro-USB cable.
Using USB: Once a transaction arrives while the device is in this state, the power saving mode is automatically terminated and the transaction data is shown.
|
Questions about Usage
How to connect the Seal One 7300pro?
Connect to Seal One App using Bluetooth:
- • Download the Seal One app from App Store, Google Play or: www.seal-one.com/7300pro
- • Open the app and follow the instructions
- • Your Seal One 7300pro is ready and connected to the internet when you see the following on the display:
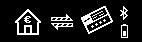
Connect with your PC / laptop using USB:
- • Download the Seal One software for your PC / laptop. Click here to download: www.seal-one/7300pro
- • Start the downloaded application: "Seal One".
- • After the application is started and connected the display of your Seal One 7300pro shows the following:
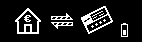
Where to find the Seal One ID?
Turn your Seal One 7300pro on. Wait for the device to connect:
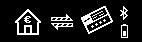
Press and hold the button of your Seal One 7300pro for at least 3 seconds.
The Seal One ID appears on the display:
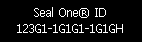
To avoid mistakes the following letters are NOT used: I (India), M (Mike), O (Oscar), W (Whiskey).
Why does the logo of the acceptance partners appear on the display?
Prior to any transaction the logo of the partner will be displayed on the Seal One 7300pro. In this manner you will always know who sent this message which appears on the display.
Example:
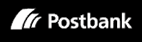
Is it possible to change the font size of the display?
On your mobile device using the Seal One app:
Start the Seal One app and select the device. Select Settings (gear icon) in the top right corner. Switch on/off zoom to adjust the font size.
Please note that with large single line font the text is scrolling.
For more details see the user guide of your Seal One device.
On your PC / laptop using the Seal One application:
Click on this icon  in the taskbar and choose "Zoom display".
in the taskbar and choose "Zoom display".
Please note that with large single line font the text is scrolling.
For more details see the user guide of your Seal One device.
Questions about Software & System
System requirements: Which operating systems are supported by Seal One 7300pro?
Seal One 7300pro is compatible with all major operating systems, these include numerous Android, iOS, Windows, macOS and Linux versions.
Based on the operating system the device is connected using bluetooth and/or USB.
A current list of the supported operating systems including supported connection type (Bluetooth or USB) you can find at: www.seal-one.com/7300os
Do I need to download a software to use Seal One 7300pro?
Yes, to use Seal One 7300pro you need to download the appropriate app / software.
You will find the app / software for your operating system at: www.seal-one.com/7300pro
Is it possible to use more than one Seal One 7300pro within one app?
Yes, you can connect multiple Seal One 7300pro to one app. To add a device just press the + icon in the upper right corner.
To be able to distinguish your devices you can give them individual names within the app.
I am using the Seal One 7300pro in my company via USB but the USB ports are blocked.
Please contact your system administrator for assistance.
All Seal One devices use a specific USB Vendor / Product-ID which allows them to be activated.
Why are updates there?
To keep your Seal One 7300pro up to date, you will be informed when a new update is available. It is strongly recommended always to use the latest version.
As soon as an update is available a message will be shown. Click "Yes" to start the update.
Please note that the update process may take a few minutes.
If you want to perform the update at a later time, click "No". The availability of the deferred update is indicated again later. During the update process a progress bar is shown.
| Operating system |
Supported Connection |
System requirements |
Android |
Bluetooth
|
Android 14
Android 13
Android 12
Android 11
Android 10
Android 9
Android 8
|
iOS |
Bluetooth
|
iOS 18
iOS 17
iOS 16
iOS 15
iOS 14
iOS 13
|
|
|
|
Windows |
USB, Bluetooth
|
Windows 11
Windows 10
Windows 8.1 (USB only)
Windows 8 (USB only)
Windows 7 (USB only)
|
macOS 64bit |
USB, Bluetooth
|
macOS 15 (Sequoia)
macOS 14 (Sonoma)
macOS 13 (Ventura)
macOS 12 (Monterey)
macOS 11 (Big Sur)
macOS 10.15 (Catalina)
macOS 10.14 (Mojave)
macOS 10.13 (High Sierra)
|
Linux |
USB
|
Ubuntu
Debian
Fedora
OpenSuse
Raspberry Pi OS
...
|



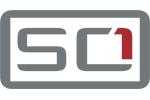

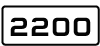

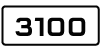

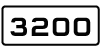

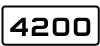
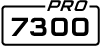

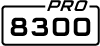



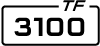

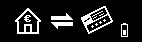
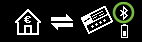
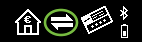
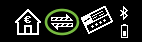
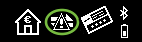
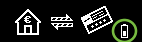
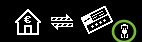
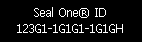
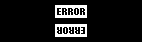
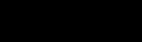
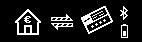
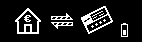
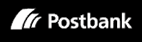
 in the taskbar and choose "Zoom display".
in the taskbar and choose "Zoom display".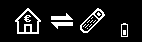
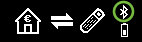
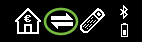
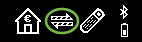
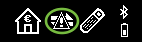
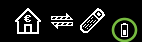
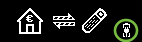
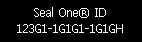
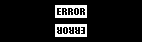
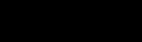
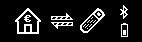
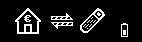
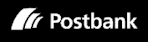
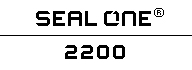
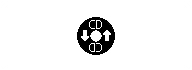
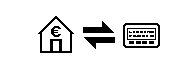
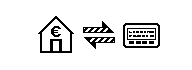
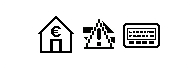
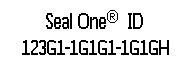
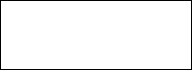

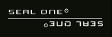
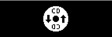
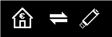
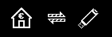
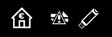
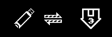
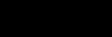
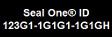
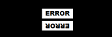
 in the taskbar and then choose "Rotate display".
in the taskbar and then choose "Rotate display".